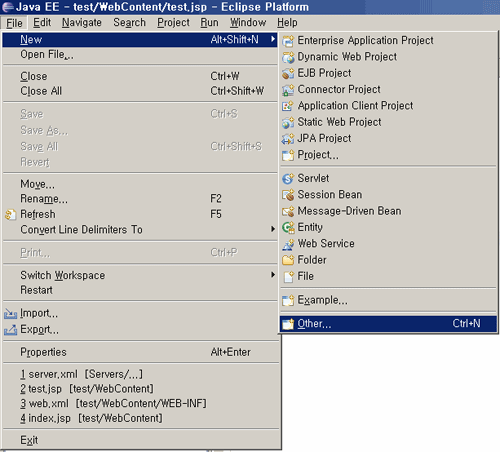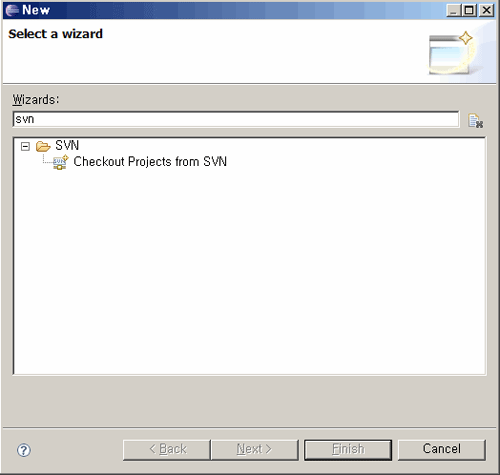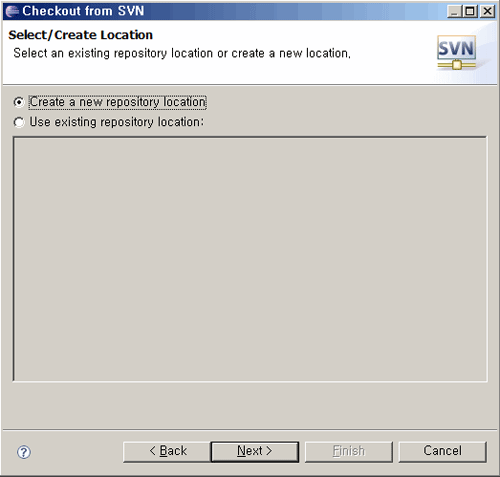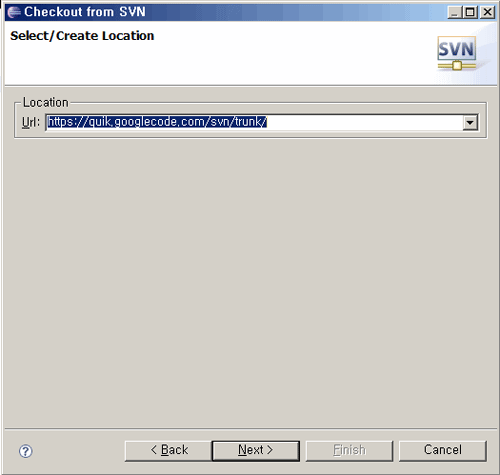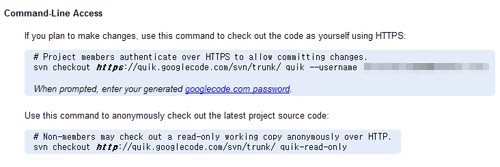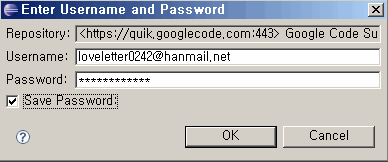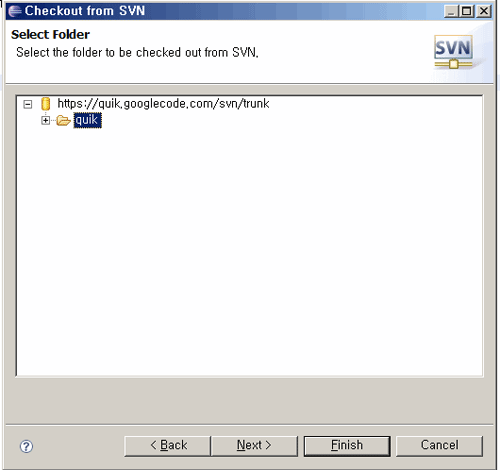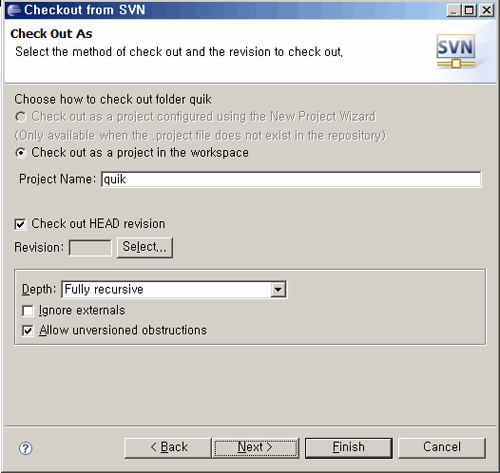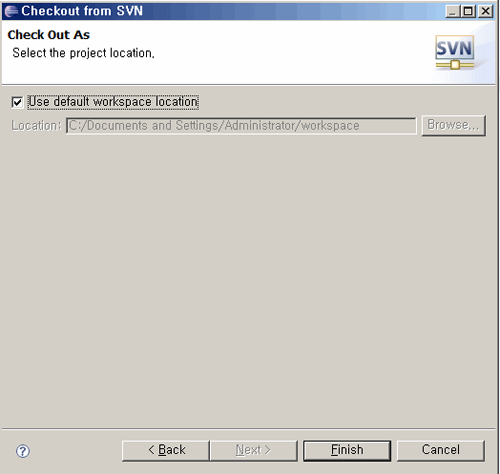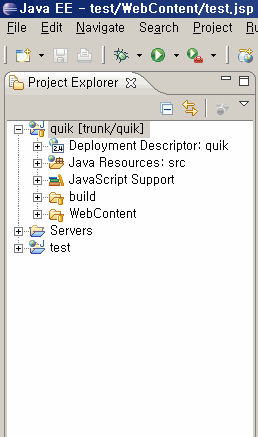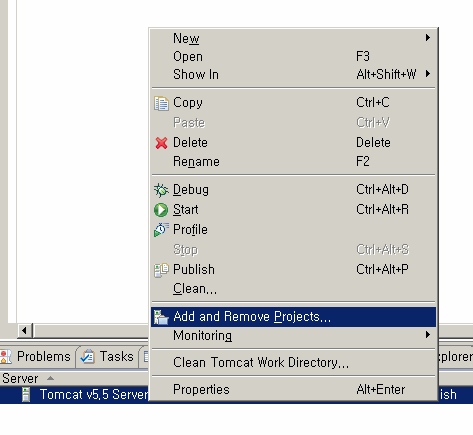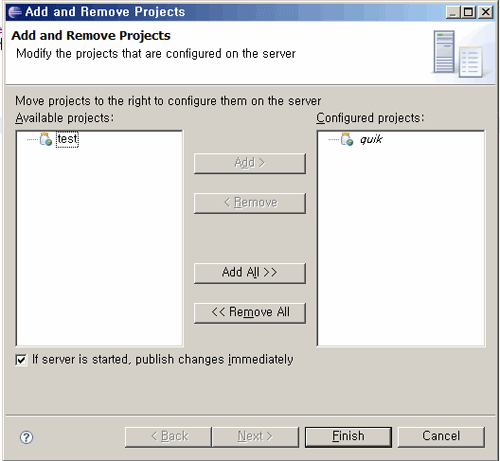이제 우리가 사용할 오픈소스 프로젝트(http://code.google.com/p/quik/)를 레파지토리에서 가져와 보겠습니다.
이 작업을 체크아웃(Checkout)이라고 합니다.
File → New → Other… 를 선택하세요.
그리고 svn 이라고 타이핑하시면 선택가능한 SVN 목록이 나타납니다.
Checkout Project from SVN을 선택하세요.
이제 SVN을 등록해야합니다.
Create a new repository location을 선택합니다.
그 뒤에 location url을 적는창이 나타납니다.
http://code.google.com/p/quik/
바로 이곳이 우리가 예전에 만들었던 오픈소스 프로젝트 사이트 주소입니다.
여기 홈페이지에 들어가서 source 메뉴를 클릭하시면 SVN에 사용할 주소가 나타납니다.
로그인을 해야 내 계정과 비밀번호를 알 수 있으니 로그인 한 후에 source 메뉴를 클릭하세요.
source 메뉴를 보니 상단에 https로 시작하는 주소가 있습니다. 바로 여기가 프로젝트 멤버의 SVN주소 입니다.
https://quik.googlecode.com/svn/trunk/ 까지만 복사하세요. 그 뒤에는 프로젝트 명과 사용자 아이디가 나와있는데
이클립스에서 이 값들은 나중에 적는란이 따로 있으니
https://quik.googlecode.com/svn/trunk/ 이와 같은 형식의 주소만 복사합니다.
그리고 비밀번호를 알기 위해서 googlecode.com password 링크를 클릭하면
나에게 발급된 비밀번호가 나타납니다. 이 비밀번호를 잘 알아두세요.
자 그럼 url입력란에 https://quik.googlecode.com/svn/trunk/ 를 입력합니다.
구글코드가 아닌경우에는 별도의 svn 레파지토리의 url을 적으면 됩니다.
그리고 NEXT
아이디와 비밀번호를 입력하라는 창이 나타납니다.
자신이 사용하고 있는 구글 계정이 보통 username 이고 비밀번호는 아까 비밀번호 발급페이지에서 본 바로 그것입니다.
구글코드가 아닌 다른것을 쓰는 경우 svn 관리자에게 아이디와 비밀번호를 확인하세요.
앞으로 편히 svn을 사용하기 위해 save password에도 체크를 해두세요.
그리고 OK를 누르면
등록한 url의 레파지토리가 보이게 됩니다.
여기서 trunk 하위에 있는 quik 폴더를 선택하고 NEXT
자동으로 project name이 적혀 있고 기본적으로 이것으로 새 프로젝트가 워크스페이스에 생성됩니다.
NEXT를 클릭하세요.
기본 경로가 아닌 다른 워크스페이스를 지정할수 있습니다.
지정을 완료한 후에 Finish
자 이제 레파지토리에서 소스들을 가져오는 체크아웃이라는 작업이 실행됩니다.
천천히 기다리세요.
체크아웃이 모두 완료되면 project explorer에 새 프로젝트가 추가되어있는 것을 볼 수 있습니다.
SVN에 연결된 프로젝트는 다른 프로젝트와 달리 저장소 모양의 조그만 아이콘이 추가로 붙어있습니다.
자 이제 앞으로 방금 체크아웃한 프로젝트 소스코드를 기반으로 해서 프로젝트를 진행하면 됩니다.
내가 다운로드 받은 파일들이 로컬에서 정상적으로 실행되는지 브라우저를 통해 확인하기 위해서는
이 프로젝트를 이클립스에 등록된 톰캣에 등록하여야 합니다.
이클립스 하단의 Servers 탭을 클릭하면 내가 등록했던 톰캣서버 목록이 나타나는데 이 톰캣 목록을 마우스 우측클릭하여
Add and Remove Projects를 선택하세요.
그리고 내려받은 프로젝트를 우측에 등록합니다. Finish
이렇게 완료한 후에는 로컬을 통해서 프로젝트를 확인할수 있습니다.
즐거운 오픈소스 개발되시기 바랍니다.